Body
On a PC
Note: To access Filestore you must be either connected to our campus network or, if off-campus, on our Haverford VPN.
Single Use Access:
- Right-click on the Windows Start menu
 and then click on Run from the menu.
and then click on Run from the menu.
- In the box that pops up, type: \\filestore
Note: be sure to use the correct backslash key (the one above the Enter key)
- Click the OK button.
- It should open up a new window with a folder called Departments. Double-click on that folder.
- You can then double-click on the folder and access it.
Alternative to accessing Filestore:
- Click on the Search icon (magnification icon)/Search Bar and type in the symbols/word: \\filestore
- Click on the Best Match that pops up
- This should open up in a new window
- Click on Departments folder
- Then find your respective folder.
OR
Create a Shortcut to a Folder:
- Right-click on the Windows Start menu and left-click on Run to select it.
- In the Run box, type: \\filestore
Note: be sure to use the correct backslash key (the one above the 'Enter' key)
- Click the OK button.
- It should open up a new window with a folder called Departments. Double-click on that folder.
- Right-click on the department folder and select ANY of the options below:
- Pin to Quick Access – Adds it to the left window pane in any Windows Explorer window
- Pin to Start – Adds an icon in your Windows Start menu
- Create Shortcut – Creates a shortcut on your desktop
Mapping a Filestore folder to a Drive Letter:
In Windows 10:
- Map as Drive – Select your department folder (without right-clicking) then select the Easy Access from the Windows Explorer Menu window, then select Map as Drive:
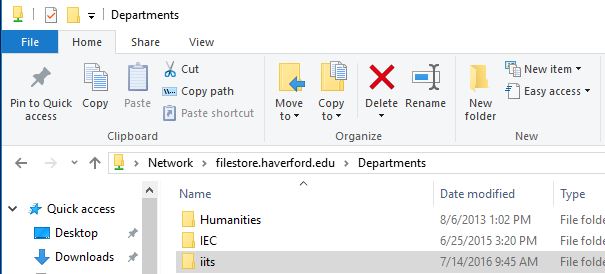
- Accept the default settings in the Window that appears by clicking the Finish button, or change the drive letter first if you prefer.

- This mapped drive will now show in the ‘Network Locations’ within the ‘This PC’ window.
In Windows 11:
- Open File Explorer (shortcut is Windows Key + E).
- Right-click This PC from the left column, and select Map network drive.
:max_bytes(150000):strip_icc():format(webp)/windows-11-map-network-drive-b57c90fa5cb94c1f80df53fbded2875a.png)
- If you don't see anything in a left column, go to View > Show > Navigation pane.
- Pick a letter from the menu you want the network drive to be identified as. This can be any letter in the list.
- Browse for, or type the path to, the shared folder the network drive should be mapped to.
:max_bytes(150000):strip_icc():format(webp)/002_map-network-drive-in-windows-11-5205672-9ddbe7fc90d8491cbb4a54217a0941bd.jpg)
- If the share requires a specific password, you should choose Connect using different credentials. You'll be prompted to provide a username (and password) that has permission to access the other computer.
- Select Finish.
- You might have to wait a few seconds for Windows to establish the connection, after which you can access the share like you would a flash drive or local hard drive and rename how it appears in This PC.
On a Mac
Connect to Server and making shortcut on Desktop:
- Click on your desktop background to make sure you're in the Finder menu. Under the ‘Go’ menu at the top of your screen select ‘Connect to Server…’ or use the shortcut: ‘Command ⌘ – K’
- In the window that pops up, type in the Filestore address: filestore.haverford.edu
- Click the ‘plus’ at the bottom-left of this window if you wish to save the address for future use.
- It will ask you if you would like to connect. Then, enter in your Haverford username (no @haverford.edu) and password (the login request box may populate with the Mac OS username and can be replaced with Haverford username – they should be the same, but just a note).
- Once accessed, click on Departments and then find the department folder of choice.
- To shortcut the folder to the desktop, hold the "option" button then "command" button and drag the folder to the Desktop. When dragging, there should be a small black arrow at bottom-left of the icon being dragged, which would denote shortcut. Do not drag, if you don't see the arrow. If there is a green plus bubble do not drag as that will copy the folder.