Should your Mac device lose its connection with Eduroam you can follow the steps below to troubleshoot.
Mac computers can sometimes continue to have problems and need a few extra steps. If your Mac computer still has difficulty connecting, clear out the old Haverford-Secure and or Eduroam network settings by following these instructions:
Step 1: Click on your Wireless Network icon on your menu bar

Step 2: Click on “Open Network Preferences

Step 3: Select Airport on the left hand side. Turn Airport off and then select advanced
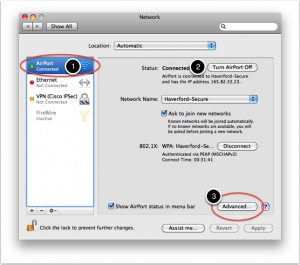
Step 4: Clear out any Haverford Network Names (Haverford-Secure, Eduroam, Guest, Connect, etc). To clear out the network names, select the network and click the Minus sign (-).

Step 5: Go to System Preferences and click on Profiles (10.7 and Later)
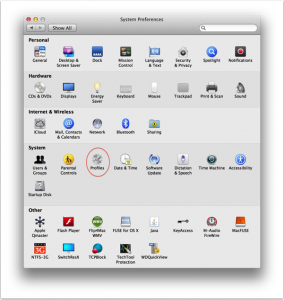
Step 6: Delete Haverford Profile (10.7 and Later). Select the profile and click the Minus sign (-).

Step 7: From the Finder, click on Go then select Utilities

Step 8: Select Keychain Access
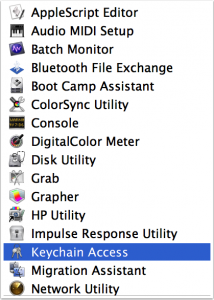
Step 9: Clear out certificates and keychain passwords for Haverford-Secure (aruba-master… And DigiCert)
