Sharing Google Drive Folders/Files with non Gmail users
-
Open the email containing the collaboration invite and click the “Open in Docs” button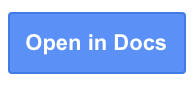
-
Google will ask to verify your identity, select the Send button to have Google send you a one-time code to your email.
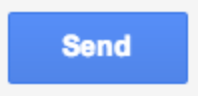
-
In your email inbox, open the verification code email
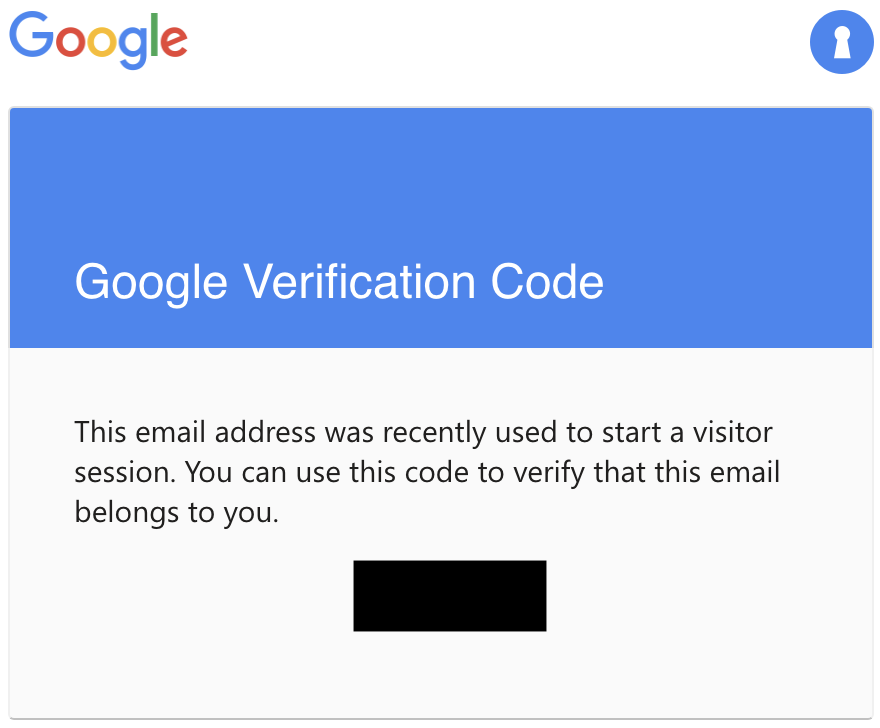
-
Copy the verification code and paste it into the box provided by Google

-
Click the Next button
You can now view, comment, or edit the shared Google file or folder.
Sharing Google Drive Folders/Files with Gmail users that are not Haverford accounts
Add an alternate email address to a Gmail account
-
Open up your Google account and sign in if prompted
-
Select Personal Info on the left
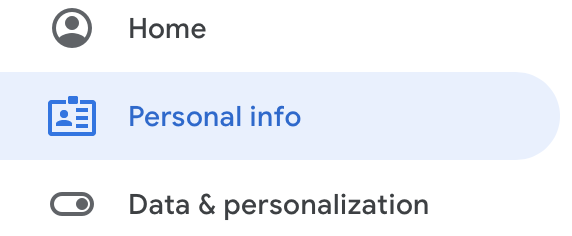
-
Under "Contact info," click Email

-
Under “Alternate emails” select Add alternate email. It may ask you to sign in once more.
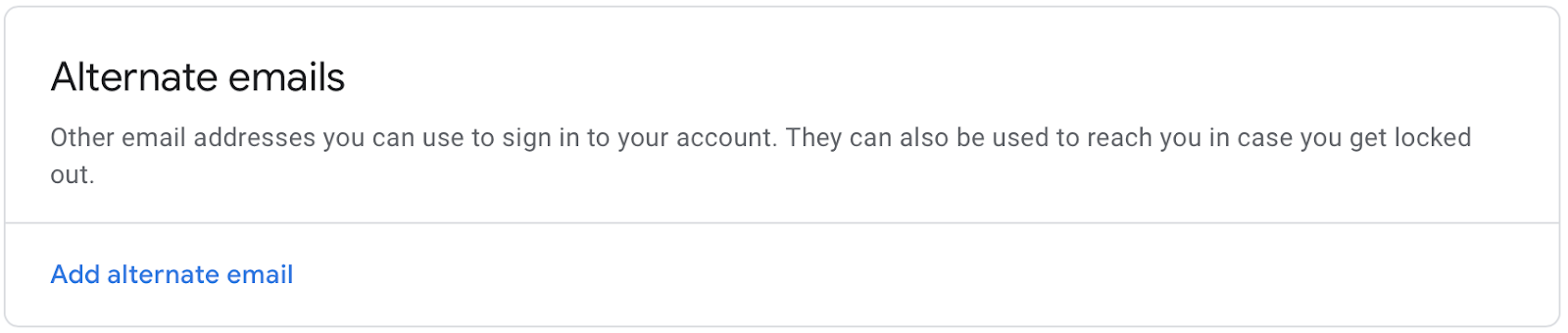
-
Enter an email address you own and select Add
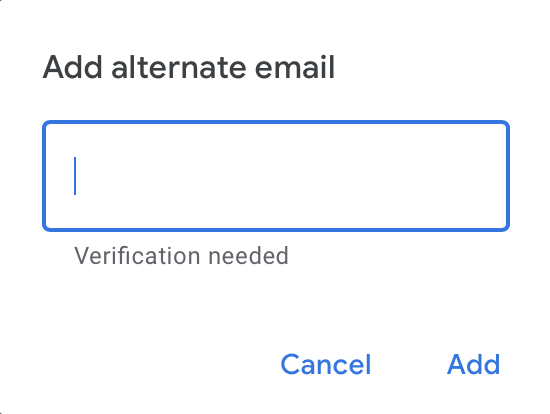
-
Google will send an email with a verification link to your alternate email address. You'll need to open the email and click the link before you can sign in to your account with the alternate address